The Microsoft Surface Pro 7 has one of the best screens I have worked with, and on top of that, its factory calibration is almost perfect when comparing to the profile made with the SpyderPro 5 screen calibration tool. What makes it all complicated is that both Windows and the Intel Iris driver are eager to change brightness, contrast and even color temperature dynamically, which completely defeats the purpose of a well-calibrated high quality display panel if you are doing graphics work. This article is about what you will need to do to take control of the display.
Screen calibration
You probably want to calibrate your screen just to be sure, but as mentioned the factory calibration is really, really good. If you are going to calibrate, you should make sure to do the following things first, or you would not know what was the basis of your calibration.
Brightness and auto-adjust
I recommend that you set the Surface Pro display to 50% and disable auto adjust. Use this setting when you calibrate the screen, so you can go back to this setting whenever you do image work and proofing. When using your Surface for other things or in challenging light conditions, you can safely change the brightness or enable auto adjust – you know you always get back to the “real thing” by disabling auto adjust and put brightness to 50%. Easy access to the brightness setting:
- Click the message button in the task bar (far right corner, looks like a speech balloon) to open the action center in the right side of the screen.
- This gives you immediate access to the brightness regulation slider. To access the auto adjust setting, you need to right-click the brightness symbol left of the slider (not the slider itself) and select
Go to Settings. - Here you can disable
auto adjust. - While here make sure that
night lightis also disabled, and that it is not scheduled either.
Last, make sure that power saving is not enabled, as this will also affect the screen brightness and thereby the reliability of your calibration and settings.
Color profile settings
Open the display settings: Start -> Settings -> Display, or see the alternative approach above, and make sure that Color profile is set to sRGB. This is the preferred setting for precision for image editing and graphical work. The other option – Enhanced – will boost colors and contrast, which might look great for in-shop demoing or action movies but is not part of a reliable image workflow.
Intel Iris settings
With Windows 10 under control with the above precautions, we still need to make sure that the display driver does not mess things up. Intel Iris has multiple problematic features if you want a reliable, predictable display for graphical work. To access these features you need the Intel Graphics Command Center. This app may be installed on your computer already with the display driver, or you may have to install it from the Microsoft Store (it is free).
- Start the Intel Graphics Command Center
- In the vertical menu on the left, go to
Display - Near the bottom of the display settings, locate
Local Adaptive Contrast Enhancementand make sure it is disabled - Next goto
Systemin the vertical menu on the left - Click the
Powertab - Disable the two settings
Adaptive BrightnessandDisplay Power Saving
Next steps
With the above settings taken care of, Windows and Intel Iris will no longer prevent you from having correct and predictable display settings and see your images like they were intended. You can now calibrate the screen with a calibration tool, or if you do not have one, rely on the factory calibration which is surprisingly good – at least on my Surface Pro 7.
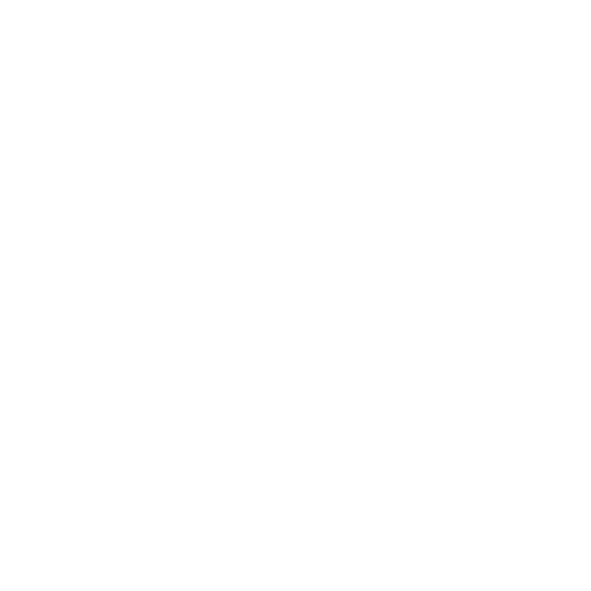

One thought on “Screen and color reliability on the Microsoft Surface”